ZOOMって何?
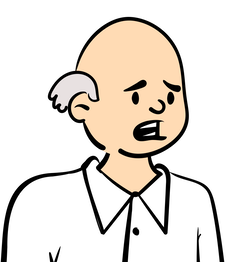
Zoomってよく聞くけど、実はよく分かってないし、使った事ない。。。
ZOOMとは、インターネット上に会議室を作って、そこに参加を認められた人が世界中どこからでもアクセスでき、会議に参加したり講義を受けたり、コミュニケーションすることができるビデオ会議システムの事です。
コロナ禍の中で、ビデオ会議システムを使った「リモートワーク(オフィスに出社せずに就労する働き方)」や「リモート飲み(ビデオ会議上で飲み会を開くこと)」が広く知られるようになりました。
この記事では、より分かりやすくするために、アチラスのオンラインクラス受講に必要な情報に限定してお伝えします。
この記事を最後まで読んでZoomでオンラインクラスが受講できるようになった方は、是非、他の機能にも挑戦してみてください♪
ZOOMってどうやってインストールするの?
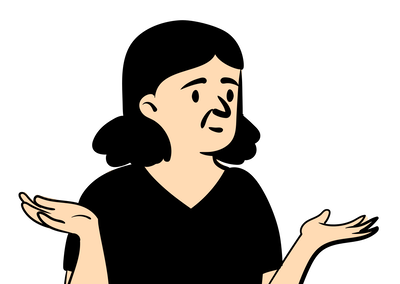
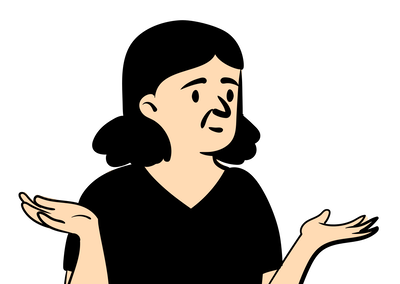
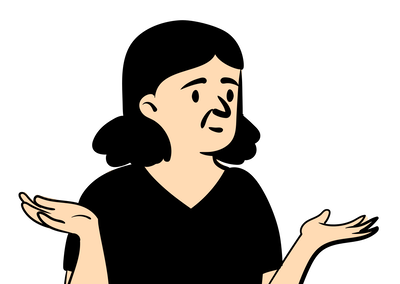
アプリのインストールなんて、私には無理じゃないかしら。。。
という方もご安心ください。
インターネット環境と、ZOOMが動作可能なパソコン、スマートフォン、タブレット(ipad等)のいずれかがあれば参加可能です。※詳しくはこちらをご覧ください。
この記事の手順を見ながら、Zoomのインストールから使用までスムーズに行うと、おおよそ10分〜20分で完了できるかと思います。
約10分で世界が広がるかもしれません!!難しくても途中で諦めずに挑戦してみましょう♪
※この記事は、2022年1月に作成しています。Zoomの仕様変更などにより実際の手順と異なる可能性がございます。また、筆者はMacのパソコンを使用しています。Windowsをお使いの方とは、多少表示される内容等が異なる可能性がございます。ご了承ください。
パソコンをお使いの方
Zoomのサインアップからダウンロード
Zoomを使用するにあたり、サインアップ(アカウントの作成)を行いましょう。
簡単に言うと、Zoomを使用する上で必要な情報を登録する事です。(戸籍を作るようなイメージです)
❶まずはZoom公式サイトに飛んでみましょう。パソコンのインターネットブラウザで「zoom」と検索し、「Zoom Meetings」というページをクリック。もしくはこちらから。
❷トップページ右上の「サインアップは無料です」という枠をクリック。


❸誕生日を入力後、メールアドレスを入力し(同意事項を確認の上)「サインアップ」ボタンをクリック。


❹入力したメールアドレス宛にメールが送信されます。メールが届いたら、メール内の「アカウントをアクティベート」というボタンをクリック。
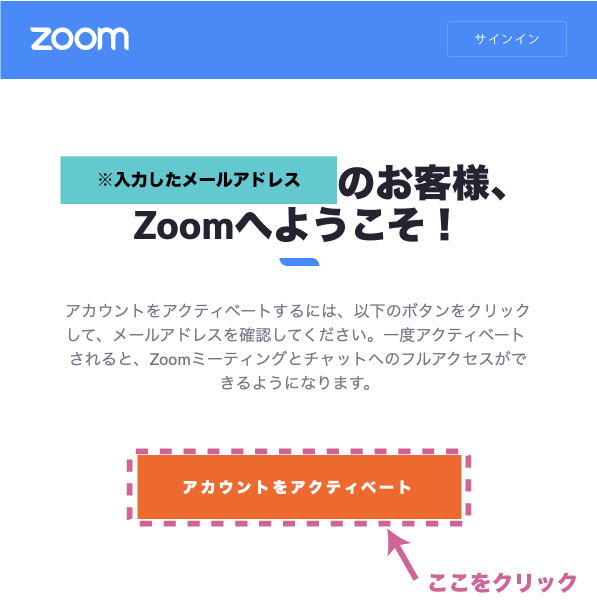
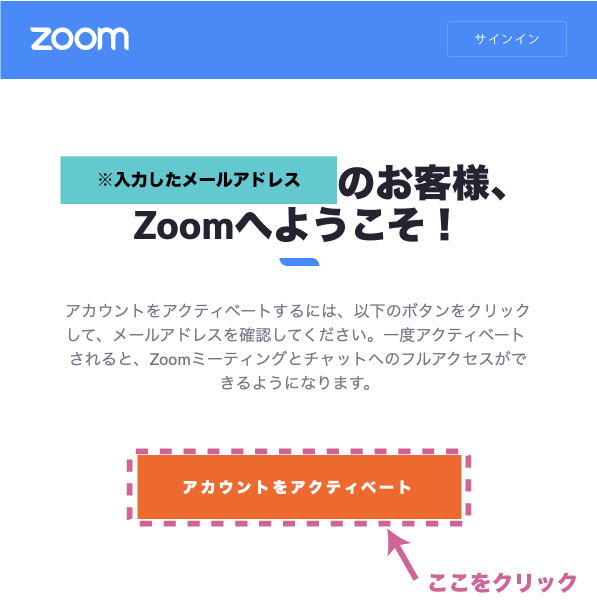
❺登録者の方の情報入力が求められるので、必要事項を記入の上、ボタンをクリック。
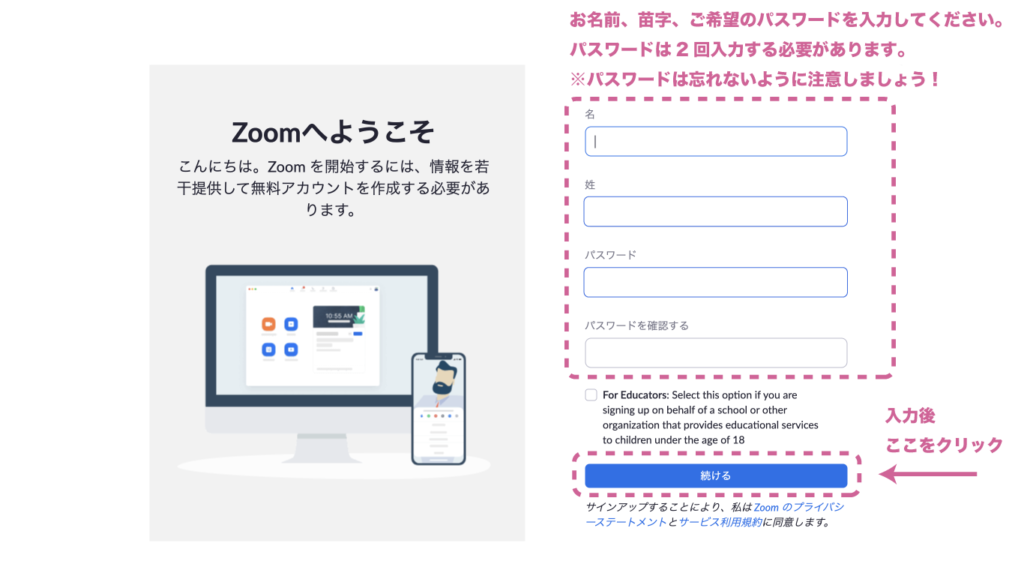
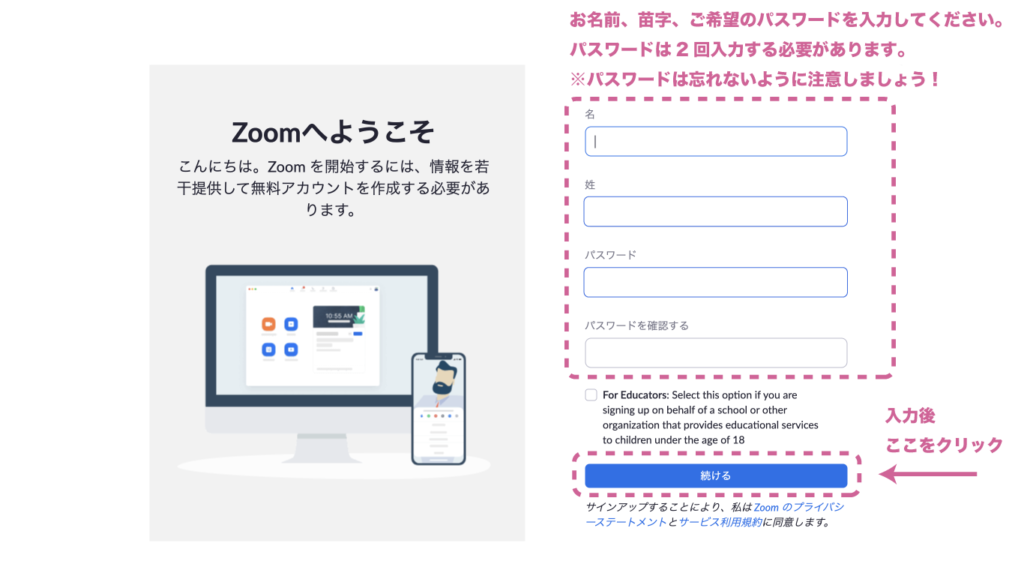
❻「仲間を増やしましょう。」というページが表示されるので、「手順をスキップする」をクリックしましょう。
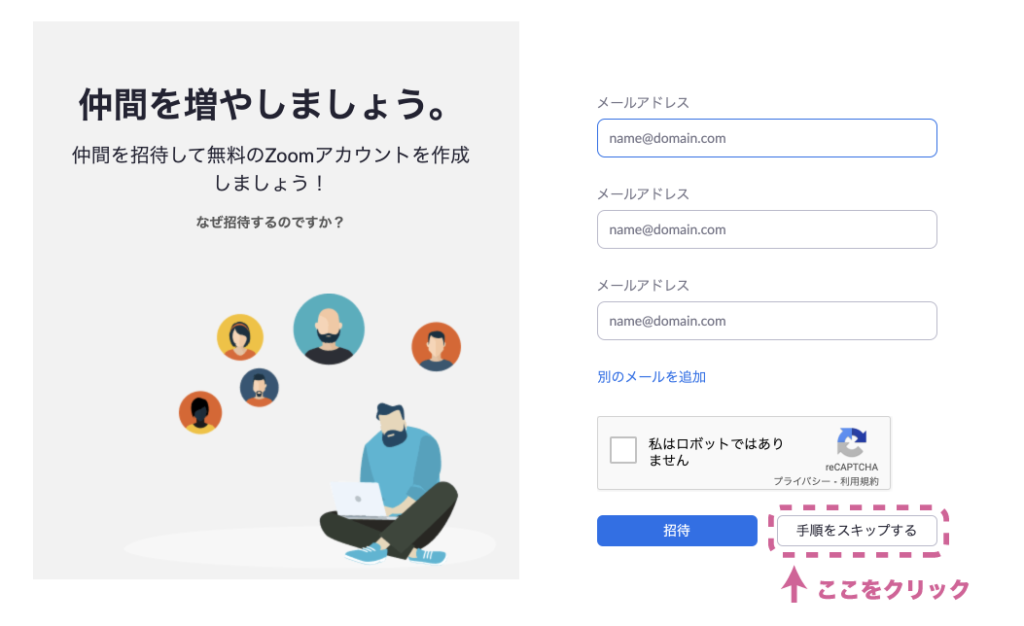
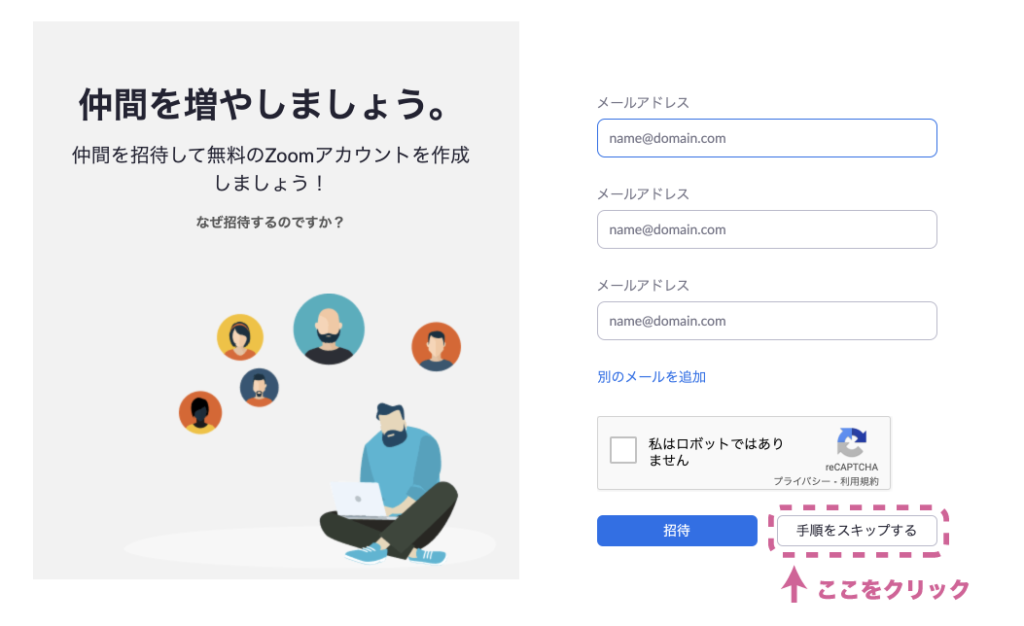
❼「テストミーティング開始。」というページが表示されるので、中央の「Zoomミーティングを今すぐ開始」ボタンをクリックしましょう。
次に表示されるページから指示に従って、Zoomデスクトップクライアントというアプリをダウンロードしましょう。


Zoomを起動させよう
Zoomデスクトップクライアントのダウンロードが完了したら、起動させてみましょう。
簡単に言うと、お使いのパソコン上で、Zoomの開封作業から使用できるまでのステップです。
ダウンロードしたファイルはお使いのパソコンがmacの場合、「Finder」内の「ダウンロード」の場所にある「Zoom.pkg」という箱のアイコンになります。
Windowsのパソコンをお使いの方は、画面左下の「Windowsアイコン」をクリックし、よく使うアプリの中の「エクスプローラーフォルダ」をクリックしましょう。左側のPCの中の「ダウンロード」をクリックして確認してみましょう。
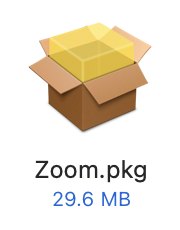
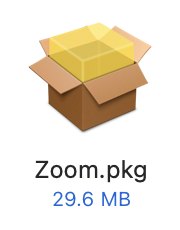
❶ダウンロードしたファイルをダブルクリック(素早く2回クリック)で起動します。
❷「Zoomのインストール」というページが表示されますので、「続ける」をクリックします。


❸インストールの種類というステップに飛びますので、右下の「インストール」をクリックしましょう。
インストールができない場合は、コンピューターの空き容量が足りないかもしれません。不要なファイルを削除する等して、コンピューターの容量を確保しましょう。


❹インストールの許可を求められます。お使いのパソコンのパスワードを入力し「ソフトウェアをインストール」というボタンをクリックします。
※先ほどZoomのサインアップ時に決めたパスワードではなく、お使いのコンピューターのパスワードを入力しましょう。(お使いのコンピューターを起動するときなどに使用するパスワードです。)


❺問題がなく、インストールが終了した場合、「インストールが完了しました。」と表示されますので、「閉じる」ボタンをクリックしましょう。


❻「Zoomのインストーラをゴミ箱に入れますか?」と表示された方は、特に必要ありませんので、「ゴミ箱に入れる」をクリックしましょう。


これで、Zoomのインストール作業は完了です!
Zoomの使用方法
❶招待された、ZoomミーティングのURLを確認しましょう。
※この場合は、LINEで招待されたケースを紹介致します。


ミーティングIDには数字が入ります。ミーティングを開催している住所のようなものです。この数字をメモしておいてください。
❷インターネットブラウザでZoomのトップページに飛びましょう。
Zoomトップページ右上の「ミーティングに参加する」をクリックします。


❸ミーティングIDを入力するページが表示されますので、❶の手順で確認したミーティングIDを入力後、「参加する」ボタンをクリックしましょう。


❹パスコードを求められる場合がございますので、その際は招待メッセージに記載されたパスコードを入力しましょう。
❺「Zoom.usを開きますか?」という確認が表示されます。「Zoom.usを開く」をクリックすると自動でZoomのアプリが起動して、Zoomのミーティング画面に移ります。※Zoom.usを既にインストール済みの方


❻Zoomの画面上に「オーディオに接続」という表示が出てきますので、「コンピュータオーディオに参加する」をクリックしましょう。


これで、Zoomの立ち上げまでが完了しました。画面上にミーティングの相手は映っていますでしょうか?
リモートコミュニケーションを楽しみましょう♪
スマートフォンやタブレットをご利用の方
スマートフォンやタブレットを使うと、より気軽にどこでもZoomを使用したオンラインミーティングが可能です!
リモートワークや、リモートコミュニケーションで毎日をより充実させましょう!
※この記事は、2022年1月に作成しています。Zoomや使用するデバイスの仕様変更などにより実際の手順や表示と異なる可能性がございます。また、筆者はiPhoneを使用しています。android端末をお使いの方とは、多少表示される内容等が異なる可能性がございます。ご了承ください。
まずはZoomアプリのダウンロード
①iPhoneやiPadをお使いの方は、「App Store」というアイコンをタップしましょう。
android端末をお持ちの方は「Google Play」をタップして立ち上げましょう。
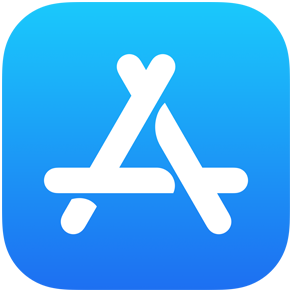
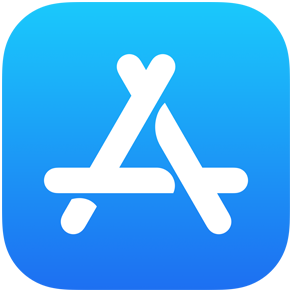
②「検索」をタップしましょう。


③「zoom」と検索すると「ZOOM Cloud Meetings」というアプリが表示されますので、「入手」をタップしましょう。


④インストールの確認が表示されるので、「インストール」ボタンをタップしましょう。


⑤無事にインストールが完了した方は、「Zoom」アプリを開きましょう。
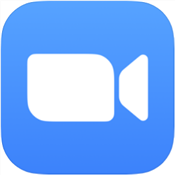
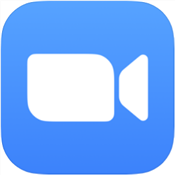
⑥Zoomアプリが起動したら「サインアップ」をタップしましょう。
既にサインアップ済みの方(アカウント登録がお済みの方)はサインインをタップして登録情報を入力してください。


⑦誕生日を選択する画面になります。下のリールを回して誕生日を入力しましょう。
※間違えると、サインアップができなくなる場合があります。その場合はアプリを一度削除して再ダウンロードすると再入力できるようになります。


⑧サインアップの必要事項を入力しましょう。
それぞれ「メールアドレス」「名前」「姓」を入力します。
入力が完了し、「サインアップ」ボタンを押すと入力したメールアドレス宛に
メールが送信されます。


⑨届いたメール内の「アカウントをアクティベート」ボタンをタップしましょう。
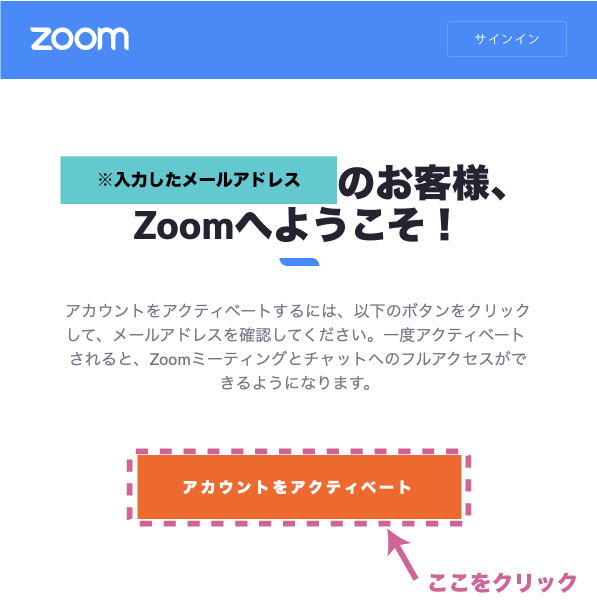
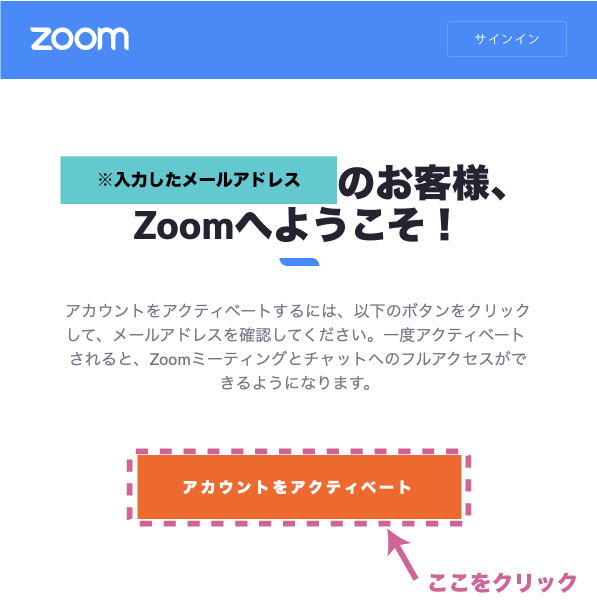
⑩再度Zoomアプリを開きサインイン(先ほど登録した情報を入力)後、「参加」をタップします。


⑪招待されたミーティングIDを入力し、「参加」ボタンをタップしましょう。


⑫パスコードが必要な場合もございます。招待メッセージに記載された、パスコードを入力しましょう。
以上で、スマートフォンやタブレットでのミーティング参加が完了です。画面にミーティングの相手は映っているでしょうか?
ビデオをオフにすると、利用者の映像はミーティングルーム上に表示されません。
少し恥ずかしい、、という方はビデオをオフにして参加も可能ですよ♪
終了時には、画面右上の終了ボタンをタップすると終了できます。
アチラスではオンライン上でフィットネスクラスを開催しています。
ステイホームの期間が長く続いて、運動不足が心配な方や、ストレスが溜まってしまっている方、時間に余裕ができた方、何かを始めたい方にオススメなのが、自宅で安心して取り掛かることができるオンラインフィットネスクラスです。
アチラスでは、自宅で安心してフィットネスが楽しめるよう、オンラインクラスを開催しています。
この記事を読んで、Zoomが使えるようになった方は、すぐにアチラスのフィットネスに参加可能です♪
ZOOMでは、自分のカメラをオフにもできるので、教室に通うのは少し恥ずかしい。。という方でも気軽にご参加頂けます!
この機会に、オンラインフィットネスクラスに挑戦してみましょう♪
LINEアプリで「アチラス公式ライン」をお友達登録!(LINEアプリ内で『アチラス』と検索するか、QRコードをスマホのカメラ機能で読み取りましょう。)※LINEアプリをお持ちでない方は、このHP内のお問い合わせフォームにて『オンラインクラス受講希望』とお送りください。
今ご覧になっている記事を読んで、ZOOMが使用できるよう準備を行いましょう。
アチラスの公式LINEよりオンラインクラスのミーティングURL/ミーティングIDをお送りします。
送られてきた招待URLをクリックするか、IDをZOOMアプリ内で入力する事で、オンラインクラスに参加できます。
ZOOM上でオンラインクラスを楽しみましょう♪
2回目以降に受講する方は、電子マネーアプリPaypayを使って参加費をお支払い頂く事で参加可能です。
前もってPaypayで参加費を送金頂きます。送金時に参加者の方のお名前をメッセージの箇所に入力頂き、確認ができ次第LINEにてオンラインクラスの招待URLをお送り致します!
使い方が分からない方は、公式LINE、またはお電話でお気軽にお問い合わせください。



コメント